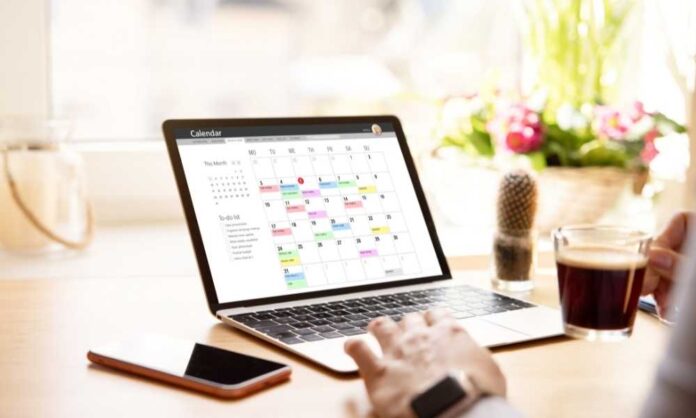There’s a lot to learn if you’re a seasoned Mac users or fresh to the elegant operating system. macOS is a feature-rich powerhouse; the more you know about it, the more you’ll find.
So, even if you think you know all of the shortcuts and commands, here’s what you need to know to get the most out of the new Mac features has to offer for new mac users.
The article outlines a few easy techniques to help you get the most out of your computer.
1. Activate Your Mac Mutely
MacBook’s’ startling sounds when you turn them on frustrate many new mac users
When using your laptop in a public location like a café or library, the loud sound is very annoying; however, this is a rare occurrence. Try this the next time you turn on your Mac to avoid the hassle.
When you press the power button, hold down the Mute key and carefully release it as the iPhone boots up and the Apple logo appears.
2. Examine and Improve Storage
It’s critical to keep track of your Mac’s storage. The more you do it, the better you will become. Storage is limited, regardless of how huge your SSD or iCloud plan is. Even if you have 1TB of storage capacity, it will be used very quickly.
To maintain track of your storage, go through it regularly and delete items that you no longer need but are taking up valuable space. Go to the Apple menu to access the Storage tab, tap About This Mac, and then click the Storage tab.
You can see how much space has been set up for Documents, System files, Apps, and other categories. Depending on your choices, you can either delete files or migrate them to cloud storage. You can also transfer essential files by connecting an external hard disc.
3. Sound Recording on the Screen
Screenshots are an excellent way to capture your screen. However, you may require more for a class assignment or a business presentation.
Screen recording in this scenario adds more animation to the project you’re working on, making it more intuitive. Without utilizing any third-party software, you can record the screen using Apple’s QuickTime tool.
To record a screenplay with QuickTime, go to the File menu, select New Screen Recording, choose whether to record the entire video or just a section of it and then click Record. To add sound, like the audio source from the Options menu.
4. Password Retrieval if You’ve Forgotten
macOS offers a fantastic feature that allows you to save all your accounts’ passwords locally. The Mac’s Keychain utility stores the passwords for the websites you visit and the funds you log in to.
Because data is stored locally, no unwanted access is possible, ensuring that the information is safe and secure. It’s easy to recover the password by going to Keychain on your Mac computer.
Open Finder, go to the Applications folder, and then to the Utility folder to get the password back. When you open the Keychain, you’ll see the passwords for all of the websites and accounts you’ve visited on your Mac thus far. Locate the person you want to reclaim.
5. With the Apple Watch, you can Unlock Your Mac
If you have an Apple Watch, you can use it to unlock your Mac remotely. You must log in to an iCloud account with the same Apple ID on both devices to utilize the functionality. Apple Watch is compatible with Mac models from 2013 and later that are running macOS 10.13 (High Sierra) or later version.
Go to the Apple menu, select System Preferences, Security & Privacy, and General to enable the option. ‘Allow your Apple Watch to unlock your Mac’ or ‘Use Apple Watch to unlock apps and your Mac’ should be chosen.
Check that your Apple Watch and Mac meet specific requirements, such the Mac’s Bluetooth and WiFi is turned on. The Apple Watch has a passcode. Both devices are linked to the same iCloud account, which has activated two-factor authentication.
6. Learn Keyboard Tricks
You can operate the mouse using numeric keys on the keyboard when working on your Mac computer if you enable it in the Accessibility settings. Please note that while the mouse keys on the keyboard are enabled, you cannot use them to type text.
Click the Apple menu, pick System Preferences, tap Accessibility, browse to Pointer Control, select Alternate Control Methods, and click Enable alternate pointer operations.
Suppose you want to customize the actions; select Options next. Using the Accessibility Shortcuts menu, press Command + Options + F5 to switch the mouse keys on and off on the keyboard. If Touch ID is accessible on your Mac or the keyboard, press it three times.
Whether you’re using your computer for work or just for fun, make sure you back up your data so you can recover it if something goes wrong.
So, even if you think you know all of the shortcuts and commands, here’s what you need to know to get the most out of the new features your Mac has to offer.