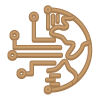There is a lot to learn whether you are a seasoned Mac users or are unfamiliar with the fashionable operating system. macOS is a feature-rich powerhouse; the more you study it, the more you find.
Because of this, even if you think you are familiar with all the shortcuts and commands available on your Mac, here is what you need to know. You can learn a few basic techniques from this article to utilize your computer as efficiently as possible.
Launch your Mac Mutely
MacBooks’ startup bells when you switch them on frustrate many new users. When using your laptop in a public setting, like a cafe or library, the loud sound can be pretty annoying; nevertheless, this rarely happens. Try this the next time you turn on your MacBook to avoid the hassle. Hold down the Mute key when you press the power button and release it gradually when the Apple logo appears.
Examine & Improve Storage
It’s crucial to manage your Mac’s storage. It’s preferable to practice more. Storage is limited, regardless of how big your SSD or iCloud plan is. Even though you have 1TB of storage space available, it will quickly fill up.
Check the storage often to maintain track of it. Remove anything you think is no longer needed but taking up unnecessary space. Choose About This Mac from the Apple menu, then select the Storage option.
You may view the storage space designated for Documents, System files, Applications, and other things. Depending on your preferences, you can delete files or move them to cloud storage. You can attach an external hard drive and move crucial files.
Record Sound And Screen
Screenshots are a fantastic method to record your desktop. However, occasionally you need more for a project for class or a business presentation.
In that situation, screen recording gives the project you’re working on additional animation, which improves its usability. It is possible to record the screen using only Apple’s built-in QuickTime program.
With QuickTime, select New Screen Recording from the File menu, choose whether to record the entire video or just a section and then click Record to record a screenplay. Select the audio source by clicking Options and then clicking Add Sound.
Get Lost Password Back
Mac users OS offers the ability to store your accounts’ password information locally. The Mac’s Keychain utility stores the passwords for the websites you visit and the accounts you connect to.
Since data is stored locally, there is no chance of unwanted access, guaranteeing that the information is safe and confidential. It’s easy to recover the password using Keychain on your Mac machine.
Click Finder, tap the Applications folder, then choose the Utility folder to retrieve the password. You may view the password information for all the websites and accounts you have visited on your Mac thus far by clicking to access the Keychain. Locate the person you want to save.
Apple Watch Can Unlock Mac
Use your Apple Watch to unlock your Mac if you have one remotely. To access the feature, you must sign in to an iCloud account using the same Apple ID on both devices. Apple Watch is compatible with Mac models from 2013 or later running macOS 10.13 (High Sierra).
Click the Apple menu, select System Preferences, select Security & Privacy, and then click General to configure the feature. Choose “Use Apple Watch to unlock apps and your Mac” or “Allow your Apple Watch to unlock your Mac.”
Ensure Mac users and Apple Watch meet specific requirements, such as Bluetooth and WiFi switched on in the Mac. Passcode protection is activated on Apple Watch, and both gadgets are linked to the same iCloud account with two-factor authentication turned on.
Discover Keyboard Tricks
By enabling it in the Accessibility settings, you can utilize the keyboard’s numeric keys to control the mouse while using a Mac computer. Please be aware that you cannot type using the keyboard’s mouse keys when they are active.
Click the Apple menu, select System Preferences, tap Accessibility, go to Pointer Control, select Alternate Control Methods, and click Enable alternate pointer actions to configure keyboard keys to function as mouse buttons.
Then, if you want to change the actions, click options. Press Command + Options + F5 to access the Accessibility Shortcuts window and toggle the mouse keys on and off. Press it three times if Touch ID is present on your Mac or the keyboard.
Whether you use your computer for work or to play games, you should never forget to back it up so you can recover it in the event of a loss.
Learning macOS tips may help you become more proficient if you’re transferring from Windows because, at first, you might find the operating system reasonably confusing.