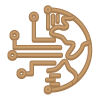Are you trying to figure out how to move all your Google Photos to a PC or Mac? Not just you, either. Even though it may appear easy, downloading the pictures and videos many of us have on the cloud onto a hard drive takes some work. Many save hundreds or thousands of pictures and movies in the cloud.
Fortunately, it is possible, and we are here to help you through the process whether you possess one of the best laptops or PCs or prefer the best MacBook and Mac.
Before we get started, let’s quickly go through Google Images’ cloud storage option and the reasons you want to download your photos and movies onto a hard drive. Finally, Google Photos is an excellent tool for securely saving your pictures and videos. Additionally, it is easy to use and offers superb cross-platform support.
Even if Google Photos is one of the best photo cloud storage services in 2022, maintaining a backup of your collection is still a good idea. Even if you’ve been locked out of your Google account or are travelling and have intermittent internet access, having offline backups of your treasured images can allow you to view them whenever you want.
You can use any of the techniques described below to download your Google Photos to your PC or Mac. If you want to first weigh your options, look at our selection of the best alternatives to Google Photos.
How to Move Every Google Photo to a Mac or PC
How to Google Photo all at once
You cannot download all of your Google Photos at once to a PC or Mac using the Google Photos app. Instead, use Google Takeout for the quickest way to a full backup (opens in a new tab). The same programmed can export all user data, including keep notes, Mail messages, and Chrome history.
1. Go to takeout.google.com to get started (it opens in a new tab).
2. Sign in using your Google account if you still need to.
3. Select the files you want to download from your Google account. Click “deselect all” on the “select data to include” tab if all you want to do is download your Google Photos pictures and videos.
4. Scroll through the list of items until you find Google Photos, then look there. As a result, your whole image library will be downloaded. If you wish to achieve this, skip stepping #8. If not, continue to read.
5. When you click the “all photo albums included” option, a pop-up window will open, allowing you to select or deselect certain albums in your collection and entire years. The album hierarchy will, thankfully, be saved by Takeout in the downloaded folder.
To compare the contents of each folder with Google Photos in a separate tab, keep in mind that Takeout won’t allow you to preview the content of any albums.
6. After selecting your albums, click “OK.” 7. Scroll down to “next step” and click it. 8. Several export options will appear after that. You can choose from several distribution options to receive an email with a download link once the export is ready.
You can immediately transfer your photos to another cloud storage platform like Dropbox, OneDrive, or Box. If you intend to re-upload your library to one of these platforms, a direct transfer will save you a lot of time and bandwidth. 9. You can also decide whether to have one-time or periodic exports and choose your preferred file type. Numerous users will find out. Zip is the best choice.
The greatest download file size is also a choice. For instance, if you select 1GB, exports that exceed that size will be split into 1GB chunks for simpler downloading.10. Click “create export” once you’ve organized your options. A message stating that “Google is creating a copy of files from Google Photos” will display. Depending on the size of your photo library, this could take a few minutes to many hours.
11. You’ll receive an email when your download is ready. Click “download your files” to start storing pictures on your device. Downloads are still available a week after they are made.
How to Get Individual Google Photos
Of course, you want to only download some of them at a time. In that case, you can decide that downloading specific images from Google Photos is the best option.
1. Start by visiting Google Photos.
2. To view the selected image, click it.
3. Pick the three dots in the top-right corner.
4. Select “download.”
How to Download Numerous Images Simultaneously.
Unless you have a very limited quantity of photos stored in the cloud, downloading each image separately will be time-consuming.
An approach is to choose collections of photos to save simultaneously.
1. Use Google Photos on the internet
2. When hovering over an image thumbnail, click the checkmark in the top left corner.
3. After that, click additional images to add them to your selection. By holding shift while you click, you can also highlight collections of images between the first and last image you choose.
4. When you are happy with your choice, click the three “vertical dots” in the top right corner.
Five. Click “download.” All the photographs you’ve chosen will be collected by Google so that they can be preserved.
Even though this method is more complex than downloading all your Google One images at once, you can still save data by selecting only the photos you want to keep. Google also offers a free storage management tool that can be used to discover and remove pictures that are unclear or underexposed, making it easier to browse through photos and pick your favorite ones.
Suppose you’re planning on organizing your photographs on your hard drive. In that case, it’s a to download multiples of photos that meet your sorting standards before downloading entire albums of photos that meet your sorting requirements in bulk. If you plan on organizing your hard drive, use the search bar to filter your photos; for example, by location or date, and then pick from the results. This makes it simple to store related photos, including those taken in the same location or at the same time.
How to download albums from Google Photos
Any Google Images albums you’ve already organized your photos into or some of Google’s suggested “smart albums” can have their pre-organized contents swiftly downloaded.
1. Click “see all albums” under the “albums” category to see your whole collection.
2. Pick a particular album.
3. After loading the page, click the three dots in the top right corner and select “download all.” All the album’s images and videos will be gathered into a single zip file, which you can download.
The benefit of using this technique is that you may download only the photos you want to keep and organize them quickly and conveniently on your hard disc.
The adverse? It is only possible to download a few albums at a time. Instead, each must be accessed and stored individually, which could take a while if you have many.